public Install, uninstall or update a software package
The packages management process is fully automatic. During this process the public site will be switched off and put in maintenance mode. Afterwards, the required packages will be downloaded and verified. When this process is finished, the public site will be automatically switched back on.
Please perform regular system backups! The best option is to use the automatic backup schedule plans.
To install, uninstall or update a software packages, you need to do: 
Step 1
- Log in to the WordFrame Integra Core Administration
- Click on the "Architect" tab in the upper left corner
- Click on the "Core management" menu in the main navigation bar
- Click on the "Software manager" link in the "Software packages" section on the left of the screen
- Find the packages you want to be installed, by typing the package name in the filter box and press the "Filter" button
- Once found, click on the "no action" link and choose from the dropdown what action you want to be scheduled over these packages.
- If the package is not present in the list or you do not want to install the latest version, you need to upload these packages manually by navigating to the "Local repository" tab in the "Software repositories" section.
- If you want to select and update all the packages that have newer version available, click "select all updates" link
- If some of the actions are grayed, that means that they are currently not applicable for this package.
- Press "Next" to continue with the packages management wizard
|
 |
Step 2
- Review the selected packages categorized by scheduled action. Change an action, if you need to.
- Press "Next" to continue with the packages management wizard.
|
 |
Step 3
- Review the dependencies calculated by the system that need to be satisfied for the scheduled actions to be performed.
- If all dependencies are satisfied, press "Next" to continue with the packages management wizard
|
 |
Step 4
- Review the update job summary
- Press "Start" to schedule the background job on executing the system update. Do not forget that the system will initially download all necessary packagess, verify them and if everything checks out, it will continue with the procedure.
|
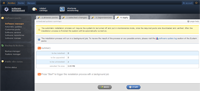 |
Step 5
- During the update the system will present the "System under update" screen
- Once the system update is finished you will be redirected to the Software updates log, where you can review the update status and log
|
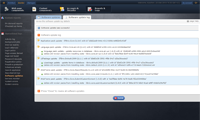 |
Last edited by Boz Zashev on 28 Sep 2010 | Rev. 8 |
This page is
public |
Views: 1
Comments:
0 |
Filed under:
Software management |
Tags: